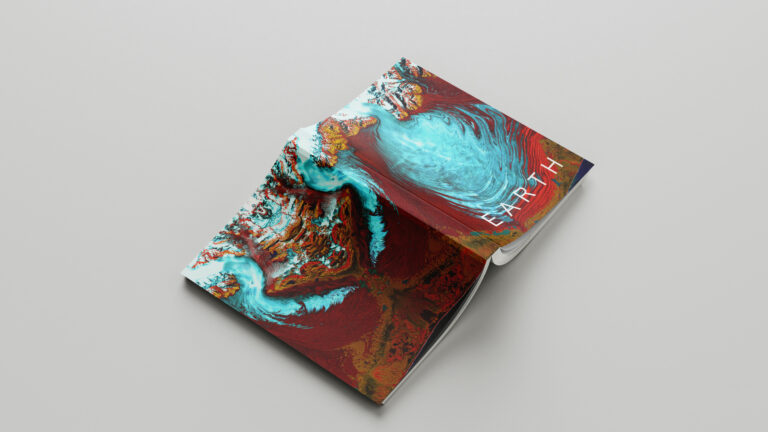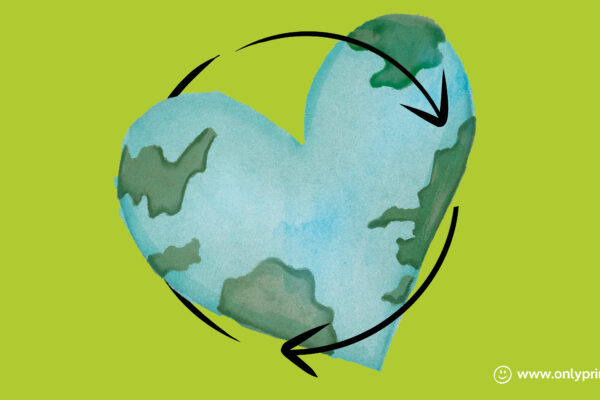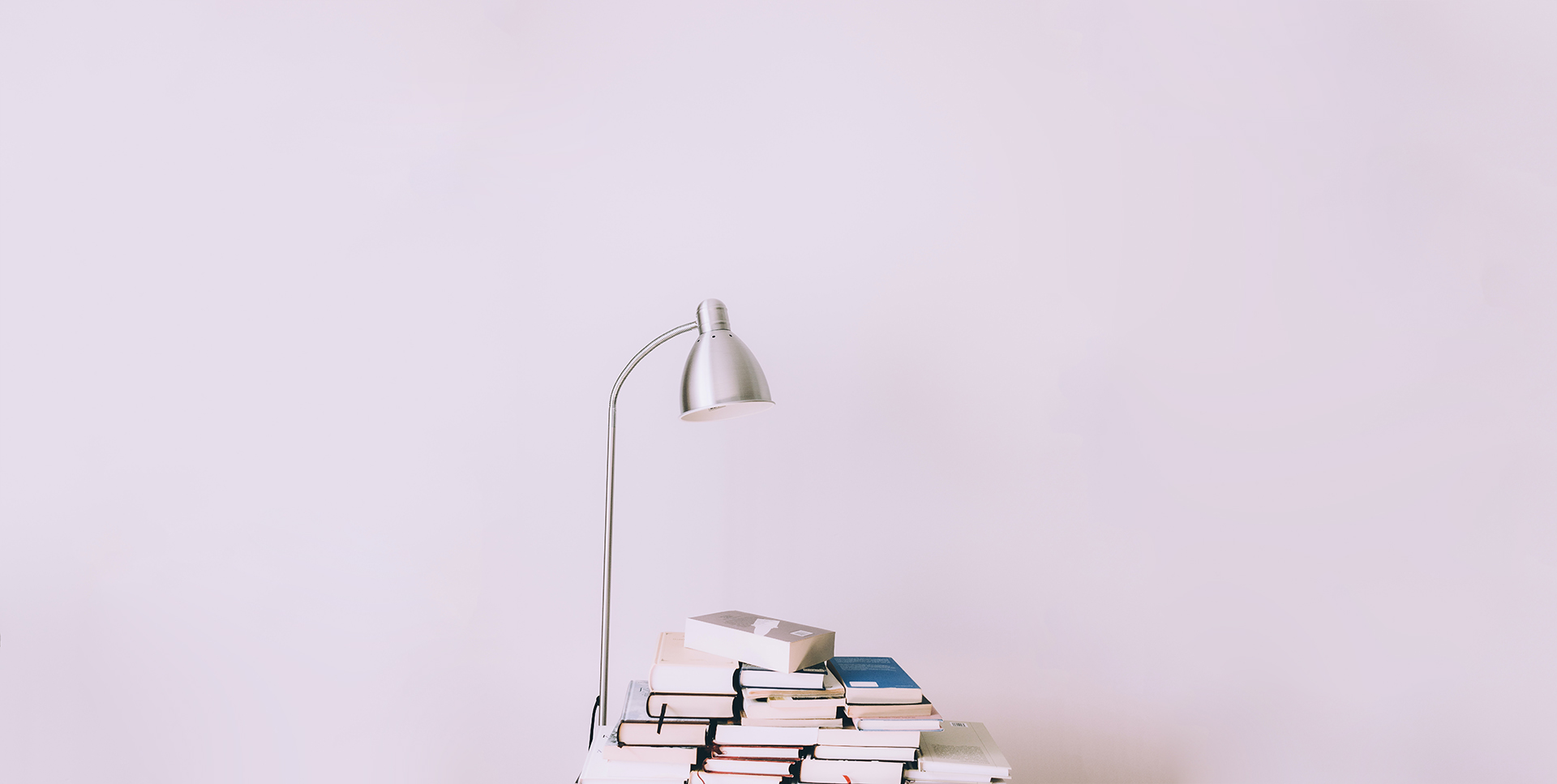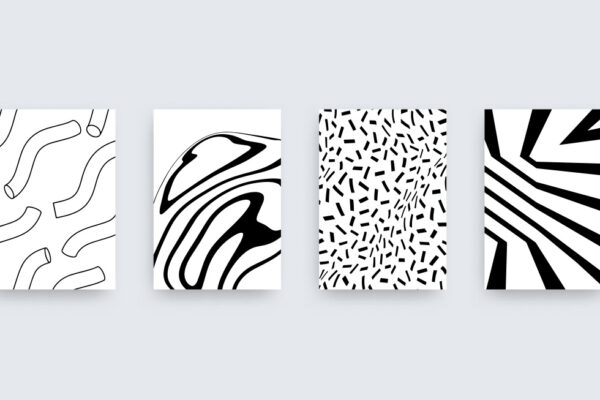Beim Druck mit dem privaten Drucker zu Hause entsteht nicht selten das Problem, dass Unterlagen nicht randlos gedruckt werden können. Obwohl die Darstellung auf dem Bildschirm randlos ist, wird das Dokument mit einer weißen Umrandung gedruckt. Grund dafür ist, dass die meisten Drucker aus technischen Gründen einen internen Mindestrand von 3 mm haben.
Durch den Anschnitt wird gewährleistet, dass die gesamte Fläche der zu druckenden Seite genutzt und kein störender weißer Rand nach dem Schneiden um das Druckmotiv hinterlassen wird. Der Anschnitt beschreibt also einen zusätzlichen Rand von 3 mm, bei dem z.B. ein farbiger Hintergrund oder bis zum Rand gehende Bilder 3 mm über das eigentliche Endformat des Druckproduktes hinausgehen. Er ermöglicht einen gewissen Spielraum für die Weiterverarbeitung und garantiert die Vollständigkeit und somit die Qualität des finalen Druckinhaltes. Außerdem sollten Text- oder Bildelemente ausreichend Sicherheitsabstand zum Endformat bzw. zum Papierrand haben, damit sie nicht abgeschnitten werden. Falls eine Druckdatei keinen Anschnitt enthält, können schnell die beschriebenen weißen Ränder – auch „Blitzer“ genannt – entstehen. Diese weißen Ränder lassen sich nachträglich durch entsprechendes Zuschneiden des Druckproduktes entfernen, was jedoch dazu führt, dass das Endformat kleiner ausfällt.
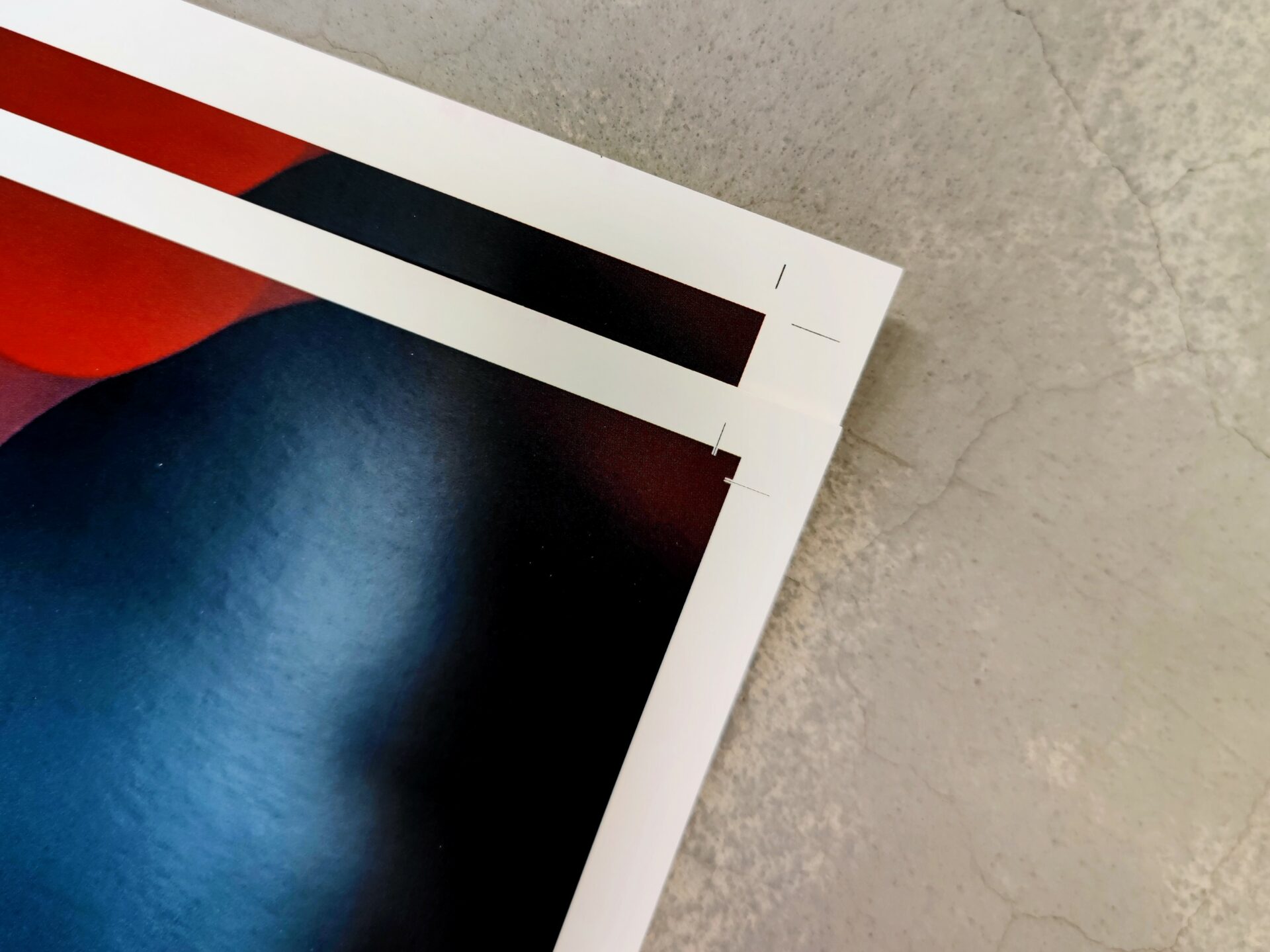
Drucken ohne Rand mit verschiedenen Formaten
Es gibt verschiedene Möglichkeiten, einen Anschnitt beim Anlegen der Druckdatei einzustellen. Generell kann aus verschiedenen Dateiformaten randlos gedruckt werden.
PDF randlos drucken
Am einfachsten funktioniert dies jedoch bei einer PDF Datei. Um ein PDF ohne Rand zu drucken, können die entsprechenden Einstellungen direkt in den Druckeigenschaften vorgenommen werden. Die Druckdateien sollten also im Idealfall direkt als PDF angelegt und hochgeladen werden. Eine PDF Datei ist als kompaktes und standardisiertes Dokumentenformat besonders druckfreundlich. Es eignet sich, da es auf unterschiedlichen Plattformen, wie z.B. Apple oder Windows, stabil ist und die Ausgabe dementsprechend unabhängig von der Software immer gleich bleibt. Bei Onlyprint finden Kunden eine Anleitung zur Erstellung von PDFs für den Druck sowie Informationen darüber, welche weiteren Formate für den Dateiupload verwendbar sind.
Word randlos drucken
Eine Word Datei ist im Gegensatz zum PDF zwar ein eher unpassendes Format, kann jedoch mit den richtigen Einstellungen ebenfalls für den Upload und den Druck genutzt werden. Um eine Datei in Word ohne Rand zu drucken, müssen vorab in den Druckereinstellungen beim Einrichten der Seite alle Seitenränder auf null gesetzt werden. Nichtsdestotrotz besteht bei Word Dateien das Risiko, dass das Dokument je nach Word Version oder Betriebssystem unterschiedlich dargestellt wird. Die abweichende Darstellung kann dann beim Druck zu Abweichungen vom Original führen. Es ist also grundsätzlich möglich, ein Word randlos zu drucken, empfehlenswert ist jedoch, die Word Datei vor dem Druckauftrag als PDF abzuspeichern.
Powerpoint randlos drucken
Selbiges gilt für Powerpoint Dateien. Sie können Powerpoint ohne Rand drucken. Dazu müssen die notwenigen Einstellungen in der Datei vorgenommen werden. In den erweiterten Druckeigenschaften kann die Option „Randloser Druck“ ausgewählt werden. Zusätzlich muss jedoch oftmals im Notizmaster von Powerpoint der Randstreifen des Druckers noch auf das Powerpointfolienbild angepasst werden. Auch für Powerpoint gilt, dass es für optimale Resultate am sichersten ist, die Dateien als PDF für den Druck abzuspeichern.

Die richtige Druckdatei in wenigen Schritten anlegen
Nachfolgend haben wir 5 Tipps zusammengestellt, mit denen es schnell gelingt, die richtige Druckdatei anzulegen und letztlich ein qualitätvolles Druckergebnis er erhalten.
1) Wie bereits erwähnt, ist im Normalfall ein Anschnitt von 3 mm notwendig, um das gewünschte Druckprodukt zu erhalten.
2) Es ist grundsätzlich möglich, sowohl Dateien in Word ohne Rand zu drucken sowie auch Powerpoint für randlosen Druck zu nutzen. Um Layoutprobleme zu vermeiden, wählen Sie jedoch am besten PDF als Dateiformat für den Druck ohne Rand. Falls Sie Ihr zu druckendes Dokument als Word oder Powerpoint Datei vorliegen haben, können Sie dieses ganz einfach als PDF exportieren bzw. abspeichern.
3) Für ein optimales Farbergebnis und um farbliche Abweichungen zum Original zu vermeiden, sollten die richtigen Farbprofile in die Druckdatei eingebettet werden. Für den Druckauftrag bei Onlyprint sollte möglichst eins der nachfolgenden Farbprofile eingestellt werden:
* CMYK: ISO Coated FOGRA 39L
* RGB: sRGB (PC)
4) Schriften sollten eingebettet sein, d.h. in das PDF Dokument eingebunden oder in Pfade umgewandelt sein. Diese Einstellung stellt sicher, dass die Schrift auch auf einem anderen Ausgabegerät, auf dem die Schrift unter Umständen nicht installiert ist, korrekt dargestellt und beim Drucken richtig ausgegeben wird.
5) Die optimale Auflösung einer Druckdatei beträgt 150-300 dpi. Dpi steht für dots per inch und bedeutet übersetzt Punkte pro Zoll. Diese Bezeichnung beschreibt die Punktdichte. Beim Druck wird ein Bild nämlich in kleine Punkte umgewandelt – und somit gerastert. Bei einem zu geringen dpi-Wert kann ein Bild schnell verpixelt sein.
Bei Onlyprint können grundsätzlich alle Dateien ohne Anschnitt gedruckt werden. Dies erreichen wir, indem das Druckmotiv auf 101% vergrößert wird und die Seiten nach dem Druck auf das endgültige Format zurechtgeschnitten werden.
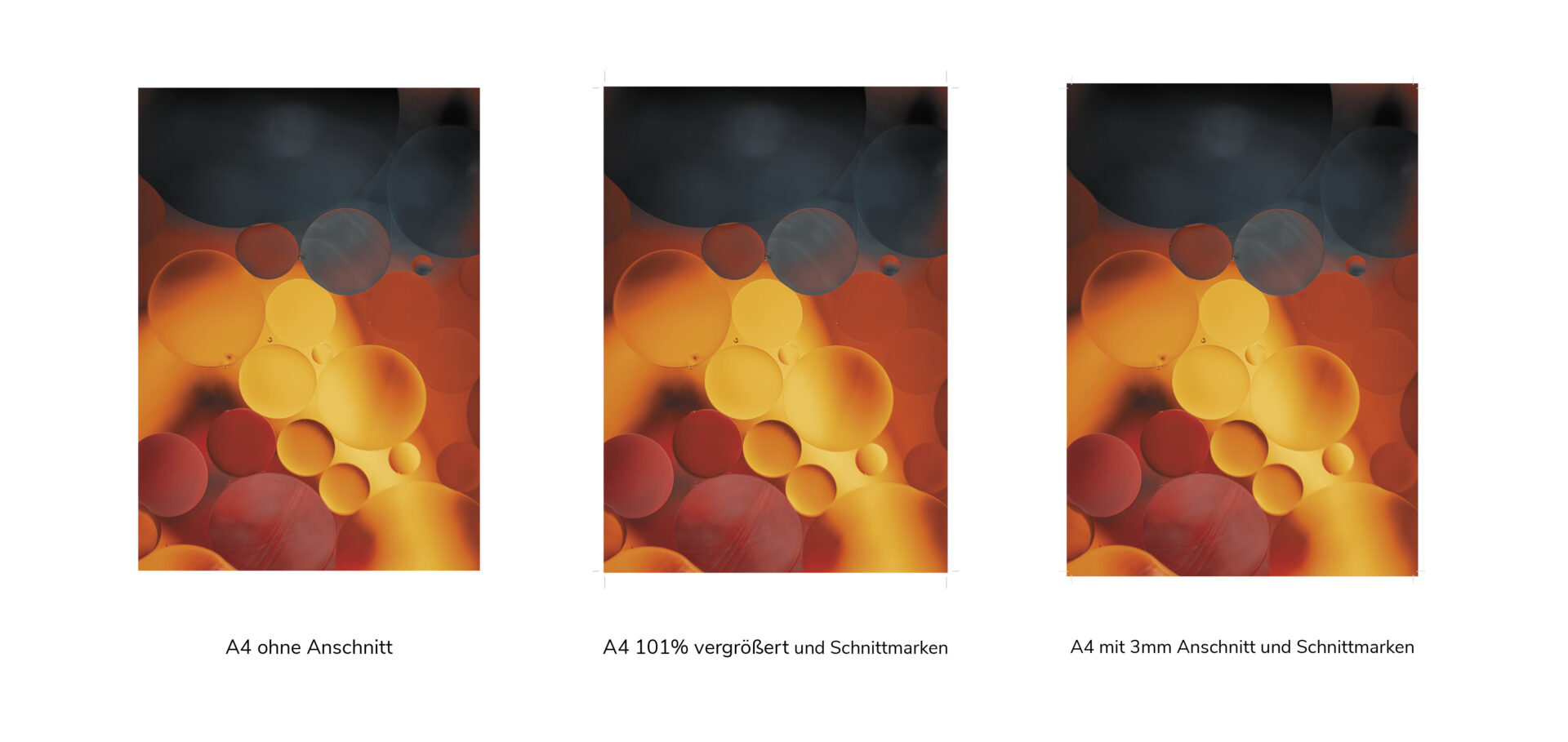
Fragen rund um das Thema „randlos drucken“ beantworten wir Ihnen jederzeit gerne und stehen Ihnen bei besonderen Wünschen stets beratend zur Verfügung. Das Onlyprint Team freut sich auf Ihre Anfrage für Ihr optimales Druckergebnis ohne Rand.